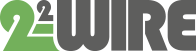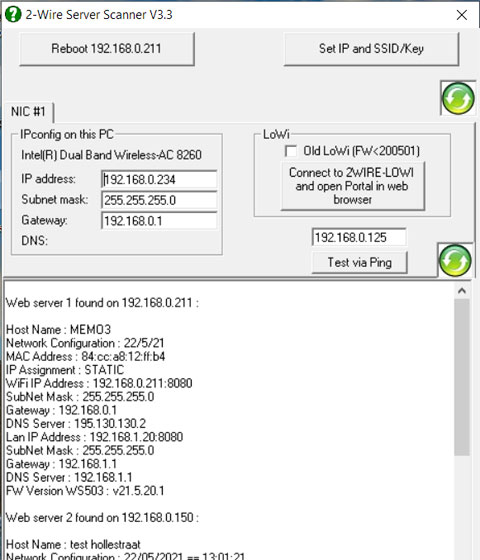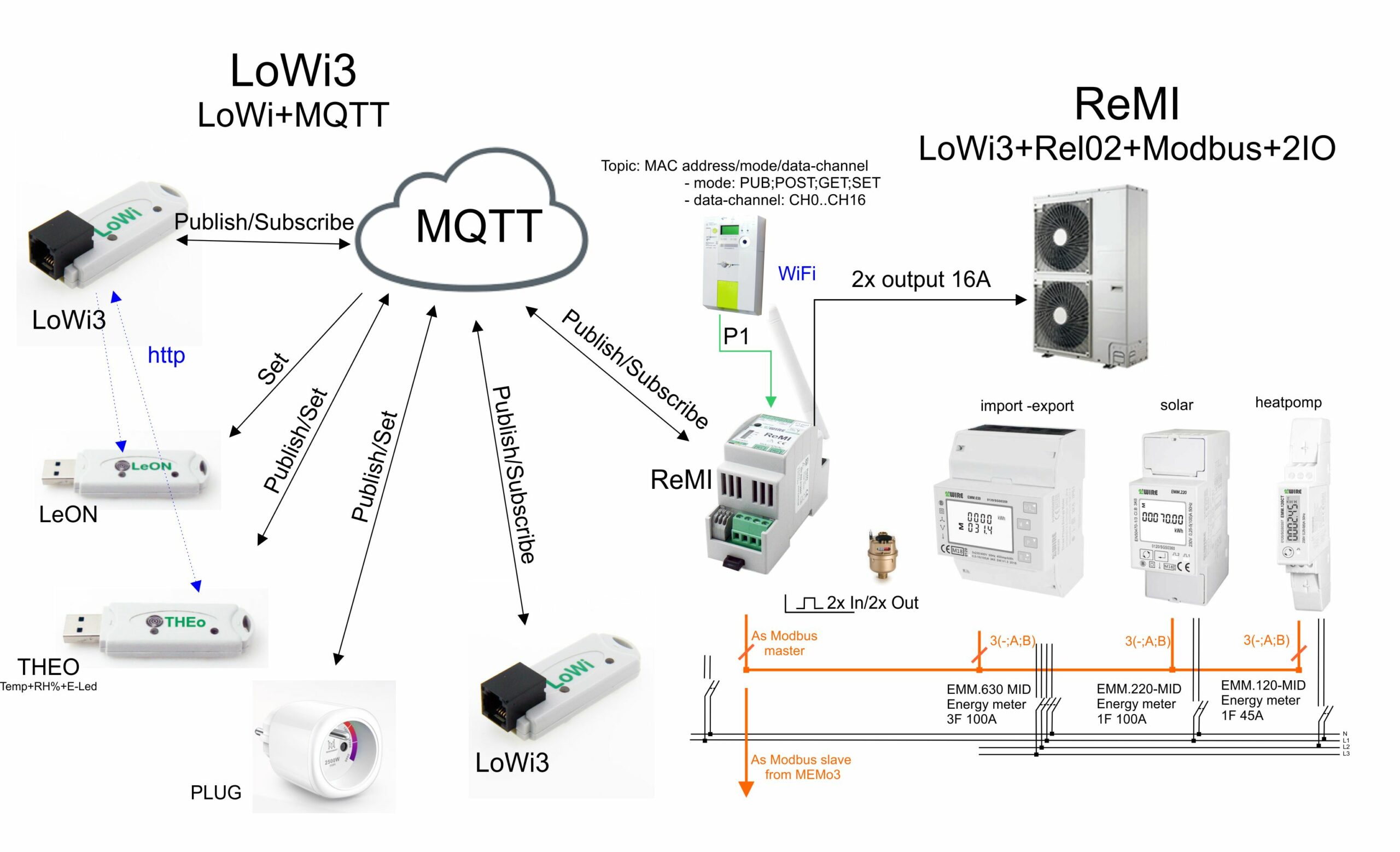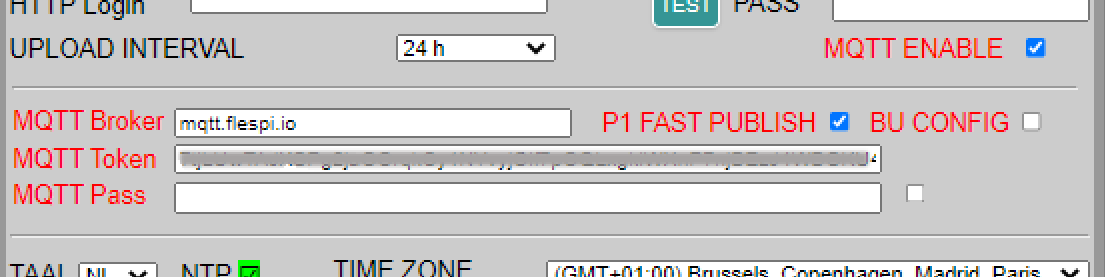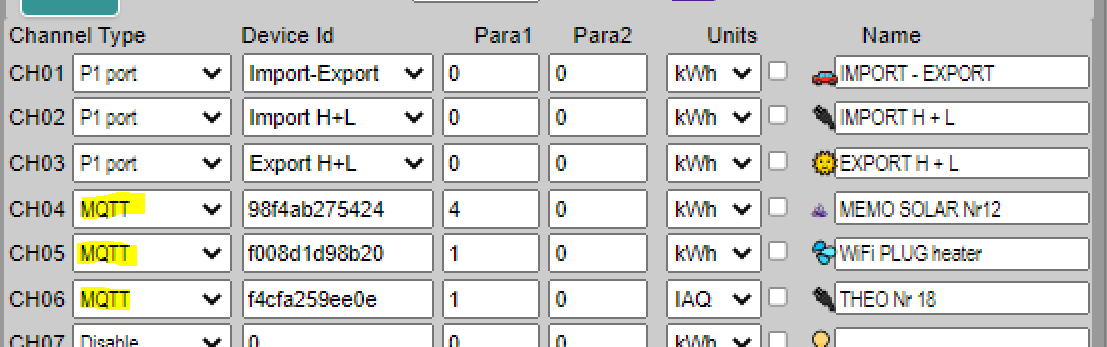LoWi3 koppelen met WiFi en met P1
Eénmaal de koppeling maken met WiFi, een fix IP adres instellen en vanaf dan is LoWi bereikbaar vanaf elk toestel met webbrowser in je netwerk
Op onderstaande webpagina posten we tutorials om de configuratie en functionaliteiten van de LoWi3 webserver uit te leggen. De uitgebreide handleiding en verkorte QS (QuickStart) handleiding kan je hier downloaden
1. Netwerkinstellingen verzamelen
Vooraleer te starten met de koppeling van de LoWi server aan je lokaal WiFi netwerk, heb je het WiFi paswoord maar ook een aantal IP adressen in de range van je eigen WiFi netwerk nodig, nl.:
- een vast en vrij IP adres voor LoWi3
- IP adres subnet masker
- IP adres Gateway
- Poortnummer
Om de juiste adressen te bepalen kan je naar de netwerkinstellingen van je PC gaan en daar deze overnemen, of je kan gebruik maken van de Windows IP serverscanner tool welke je kan downloaden van onze website.
IP serverscanner
Eenmaal geïnstalleerd kan je serverscanner opstarten via de snelkoppeling op je PC werkblad. De tool toont links bovenaan de IP adres, subnet masker en gateway van je PC.
Subnet masker (vb. 255.255.255.0) en gateway (vb. 192.168.0.1) kan je overnemen, in het IP adres van je PC (vb. 192.168.0.234) verander je het 4de cijfer door een getal tussen 2 en 254 en dit getal ( Vb. 192.168.0.125) voer je in boven de ‘test via ping’ knop.
Met de ‘test via ping’ knop kan je testen of dit IP adres nog vrij is en zo niet pas je het vierde getal aan en test je opnieuw, tot je een vrij IP adres hebt.
Voor het poortnummer kies je een getal tussen 8000 en 9000, bv. 8111. Voor het DNS adres kan je 8.8.8.8 nemen.
Op deze manier zijn alle nodige adressen verzameld om deze via de ‘REDIRECT ‘ pagina in te voeren in je LoWi3 webserver.
Deze serverscanner tool kan ook worden gebruikt om het IP adres van alle reeds geconfigureerde webservers in je netwerk (LoWi, ReMI, MiLo, MEMo) terug te vinden. De beide knoppen ‘Reboot’ en ‘Set IP’ werken enkel voor de MEMo webserver.
Op de video hiernaast zie je nog even de samenvatting:
2. LoWi verbinden met je WiFi netwerk.
De volgende stap is nu om LoWi3 tijdelijk in “WiFi acces point mode” te brengen, om dan je PC te verbinden met dit ‘LoWi wifi netwerk’ en zo via de REDIRECT pagina de verzameld IP adressen en WiFi wachtwoord in LoWi3 in te voeren zodat LoWi gekoppeld wordt in je netwerk.
De procedure is als volgt: De LoWi server verbinden met de P1 poort van de digitale meter. Van zodra je LoWi is opgestart en je een een blauwe LED af en toe ziet oplichten, dan ca 4-6 seconden blijven drukken op de LoWi switch tot de blauwe LED continu blijft branden. LoWi is nu tijdelijk een WiFi acces point.
Opmerking: Als je LoWi module al is gekoppeld met je WiFi netwerk en je wil deze WiFi netwerkinstellingen alsnog wijzigen: LoWi opnieuw verbinden met de P1 poort en dan binnen de 3 seconden en na de eerste led flash ca 4-6 seconden op de LoWi switch blijven drukken tot de blauwe LED continu brandt.
REDIRECT PAGE
Nu de blauwe LED continu brandt is LoWi een ‘WiFi acces point’ en in de lijst met WiFi netwerken op de laptop of tablet vind je het ‘2WIRE-LoWi’ netwerk. Selecteer dit netwerk. Indien er gevraagd wordt naar een paswoord: ‘adminLOWI’.
Automatisch komt er na 1-2min in je webbrowser een inlogscherm /REDIRECT pagina (of surf vanop het ‘2WIRE-LOWI’ netwerk zelf naar 8.8.8.8). Op deze REDIRECT pagina kunnen we dan een WiFi netwerk kiezen, wifi wachtwoord en de verzamelde IP adressen gaan invoeren.
In de onderstaande video hebben we alle stappen nog eens volledig overlopen.
TROUBLESHOOT: Erg belangrijk is dat zeker tijdens deze éénmalige configuratie én LoWi én de PC én de WiFi router mét internettoegang, in mekaars buurt staan en dat er een stabiele WiFi verbinding beschikbaar is. Als de digitale meter te veraf staat gebruik ikzelf af en toe de P1 adapter kabel want zo breng ik tijdens dit proces LoWi korter in de buurt van de WiFi router. Als het niet lukt met de PC probeer dan met laptop of smartphone. Ben je zelf geen held met WiFi netwerken vraag dan hulp aan een kennis. Als je denkt dat je alle handelingen goed doet en dat er iets mis is met de module dan kan je nog altijd een ‘nazicht module bestellen‘.
TROUBLESHOOT: Krijg je de melding ” Kan geen verbinding maken met dit netwerk” dan heeft mogelijks je Windows onthouden dat je vroeger al dit netwerk hebt gebruikt. Ga dan naar netwerk en internetinstellingen, WiFi, Bekende netwerken beheren. Kijk even of er 2WIRE LOWI tussen je wifi netwerken staat en klik op “niet onthouden”. En nu kan je opnieuw proberen verbinding maken met acces point ‘2wireLOWI’.
Koppeling via DHCP: Vanaf Firmware versie>23.1.23.1 wordt het mogelijk om LoWI te koppelen via DHCP. Op dit document hebben we in een voorbeeld de koppeling gemaakt vanaf een IPad:
Configuratie LoWi3 via ipad NL
3. LoWi3 functionaliteit
Basis:
Lowi heeft 16 logkanalen en deze kan je opvullen met: P1 meters, manueel in te voeren meters of MQTT meters. Default staan alle mogelijke P1 meters aan.
Misschien belangrijk: gebruik geen comma’s, geen min tekens voor de velden met getallen want dan riskeer je dat de database wordt verminkt en dien je te resetten met als gevolg dat je opgeslagen data verliest. Een verminkte database herken je doordat ‘NaN’ in sommige invoervelden staat. In dit geval dien je de database te resetten door het getal 253 in te voeren bij GAS en WATER invoerveld in de setup pagina ( zie ook FAQ reset)
4. MQTT koppelingen:
LoWi3 heeft de mogelijkheid om via MQTT verschillende 2-WIRE webservers met hun gekoppelde meters (LoWi3, ReMI, MEMo3) alsook een aantal losse WiFi modules ( LeON, THEo, Plug) onderling te koppelen over internet. De implementatie is erg eenvoudig en de mogelijkheden zijn enorm. Op onderstaand schema een overzicht met een aantal koppelingen.
Om deze extra functionaliteit ‘koppeling over internet’ te kunnen gebruiken heb je een licentie op een MQTT broker nodig. Als particuliere gebruiker kan je een beste abonneren op de MQTT broker van 2-WIRE, als OEM klant kan je eventueel een eigen MQTT broker gebruiken.
Activeren MQTT:
In de LoWi3 setup pagina vink je de optie ‘MQTT ENABLE” aan en het invoerveld voor MQTT klapt open. Hier kan je de MQTT broker URL en de MQTT token van jou account gaan invoeren.
Of indien je een eigen MQTT broker (url of IP adres zonder poort nr) hebt kan je ook een login ( Min. 6 karakters) en paswoord i.p.v. een token invoeren.
Elke 2-WIRE module welke je via MQTT met deze LoWi3 wil koppelen krijgt deze zelfde MQTT account instellingen. Bij ReMI en MEMo3 kan je deze invoeren via de setup webpagina, bij LeON, THEo en PLUG kan je deze invoeren via de Redirect pagina tijdens de koppeling met je WiFi netwerk.
Publisch: Eénmaal dat een module is gekoppeld met MQTT gaat deze elke minuut automatisch al zijn logkanalen bij elke wijziging opladen (publish) naar de MQTT broker. Zo heeft een LoWi3 tot 16 logkanalen, MEMo3 heeft tot 64 logkanalen, THEo heeft één logkanaal,… welke allemaal bij elke minuut worden opgeladen.
De P1 FAST PUBLISH aanvinken en om kanaal CH0 elke 5 seconden te publiceren, BU CONFIG aanvinken om bij elke SAVE een back-up te maken van je configuratie. De configuratie terugroepen kan door op het Saturnus icoon te klikken en paswoord “adminLOWI” in te voeren.
MQTT logkanalen inlezen( Subscribe):
Om een MQTT logkanaal aan te maken kies bij ‘channel type’ MQTT.
Onder ‘Device id’ komt dan het MAC adres van de gekoppelde mode, terwijl ‘Para1’ slaat op het gewenste logkanaal in die module:
- LeON, THEo , PLUG hebben maar één logkanaal dus hier voer je getal ‘1’ in. Als eenheid ‘UNIT’ kies je ‘IAQ’ voor THEo, ‘kWH’ voor WiFi PLUG
- LoWi3 , ReMI hebben tot 16 logkanalen, MEMo3 heeft tot 63 logkanalen dus als je data will inlezen (subscribe) hier geef je het gewenste logkanaal nummer in samen met de juiste ‘UNIT’.
Bij ‘name’ kies je een voor jou herkenbare naam.
Op deze manier kan je data inlezen van een module welke gelijk waar ter wereld staat opgesteld.
In onderstaande video tonen we het nog even of je kan het ook nalezen in de MQTT handleiding.