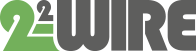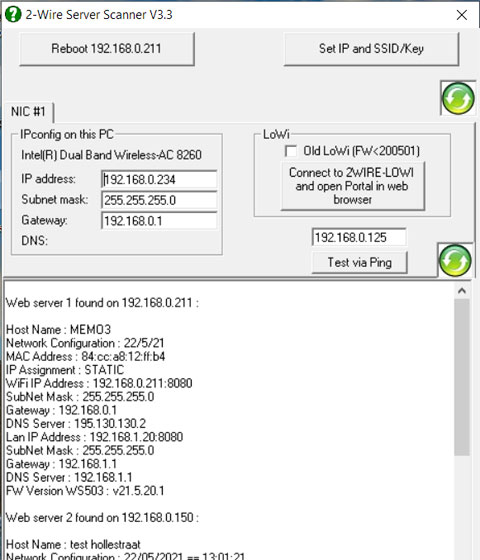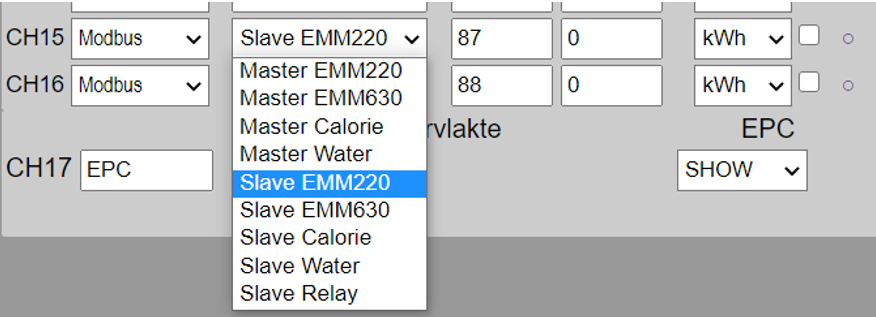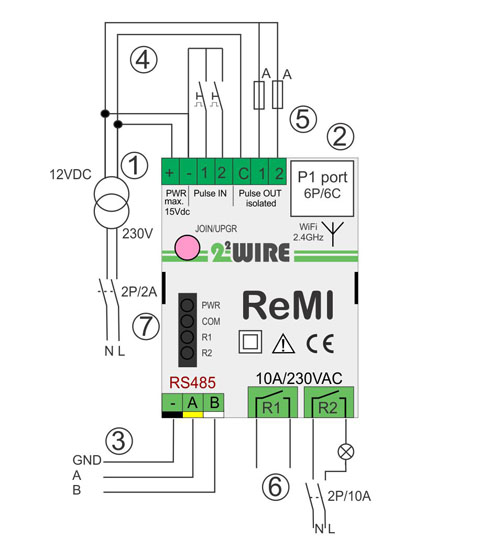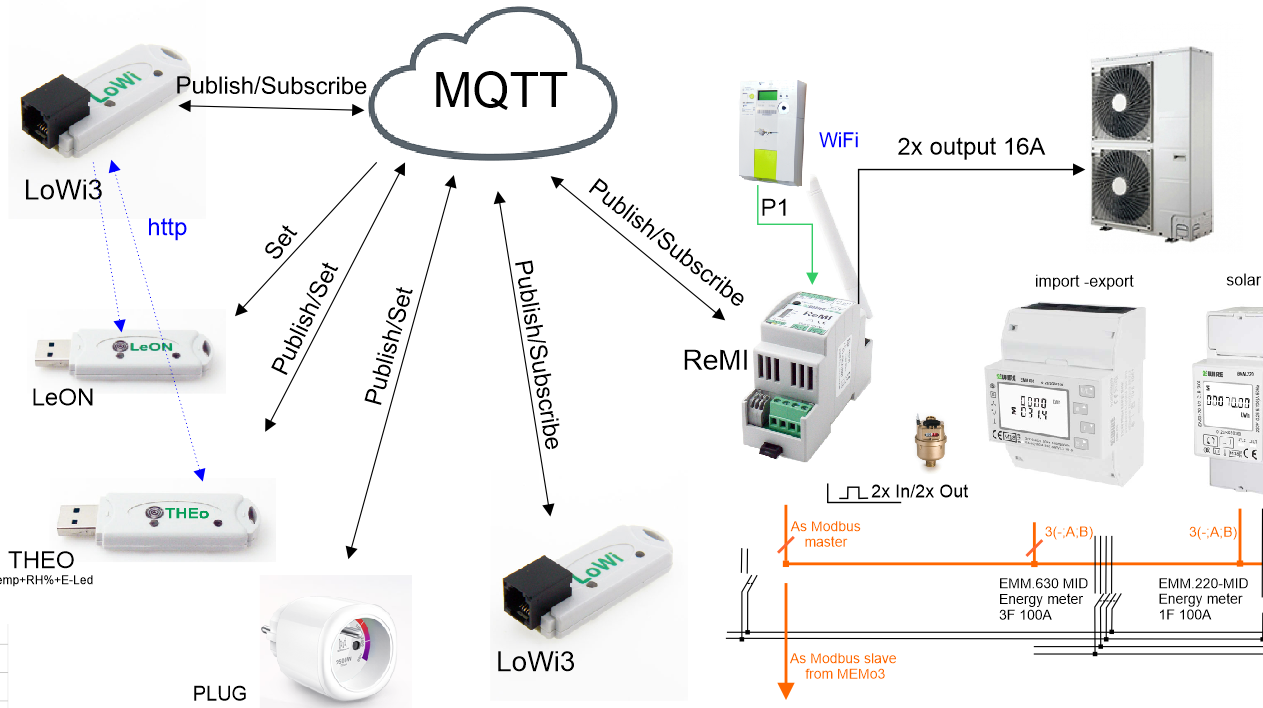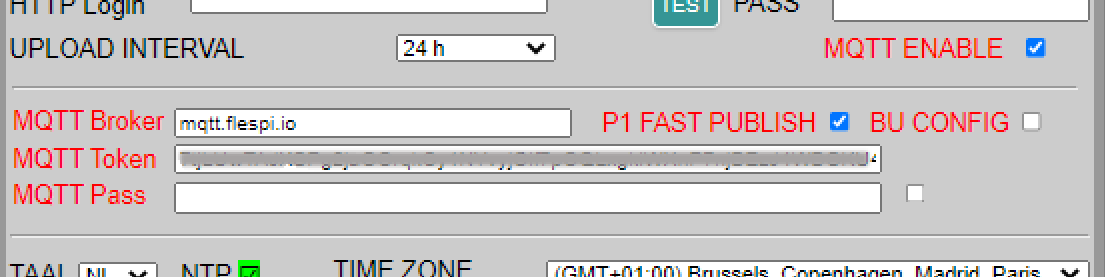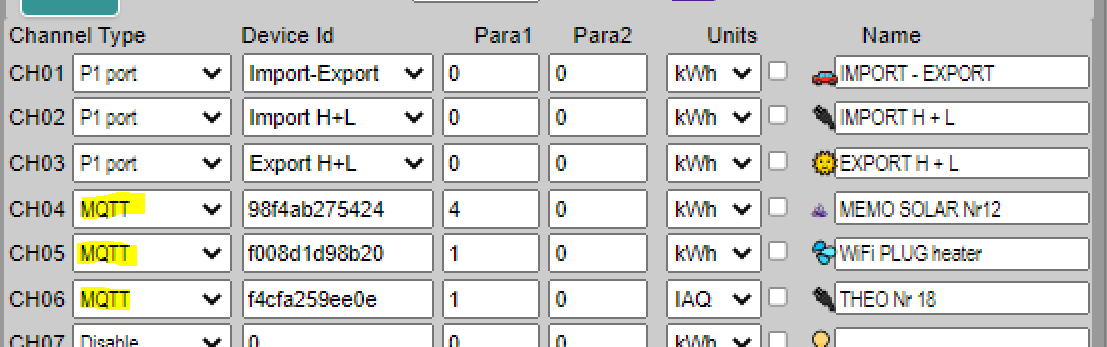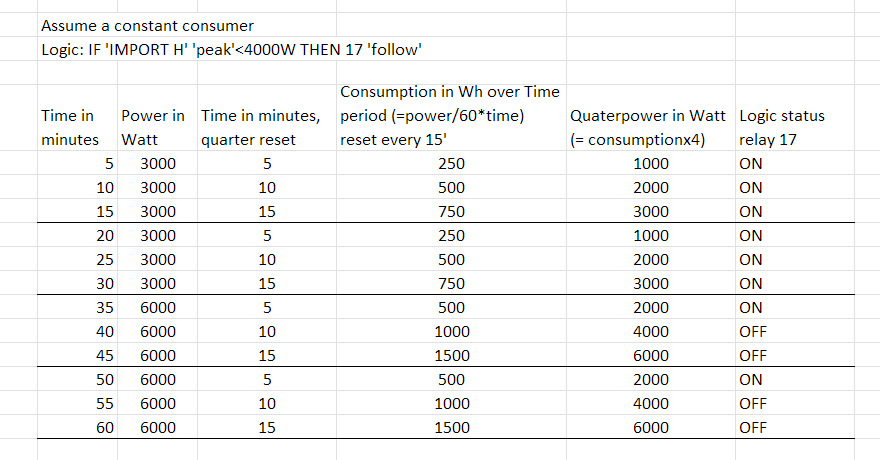On the webpage below we post tutorials to explain the configuration and functionalities of the ReMI web server. You can download the extensive manual and abbreviated QS (QuickStart) manual here
1. Collect network settings
Before starting to link the ReMI web server to your local WiFi network, you will need the WiFi password.
And then depending on whether you link manually or automatically via DHCP, for manual you will also need some IP addresses in the range of your own WiFi network, viz:
- A fixed and free IP address for ReMI
- IP address subnet mask
- IP Address Gateway
- Port number
To determine the correct addresses you can go to the network settings of your PC and copy them there, or you can use the Windows IP server scanner tool which you can download from our website.
IP server scanner
Once installed you can start server scanner via the shortcut on your PC worksheet. The tool displays the IP address, subnet mask and gateway of your PC at the top left.
Subnet mask (eg 255.255.255.0) and gateway (eg 192.168.0.1) can be taken over, for the DNS address you can take 8.8.8.8. For the fix IP address, you take the IP address of your PC (e.g. 192.168.0.234) and you change the 4th digit by a number between 2 and 254 and this number ( E.g. 192.168.0.125) you enter above the ‘test via ping’ button. With this button you can test if this IP address is still free and if not adjust the fourth number and test again, until you have a free IP address.
For the port number, choose a number between 8000 and 9000, e.g., 8111
In this way, all the necessary addresses are collected to enter them into your ReMI web server via the ‘REDIRECT ‘ page.
Note: This server scanner tool can also be used to find the IP address of all already configured web servers in your network (LoWi, ReMI, MiLo, MEMo). The two buttons ‘Reboot’ and ‘Set IP’ only work for the MEMo web server.
You can see the summary in the video below:
2. Connect ReMI to your WiFi network.
2.a WiFi access point
The next step is to put ReMI temporarily in “WiFi access point mode”, and then connect your PC to this ‘ReMI WiFi network’ and enter the collected IP addresses and WiFi password into ReMI via the REDIRECT page so that ReMI is linked in your network.
The procedure is as follows: Connect the ReMI server to the P1 port of the digital meter. As soon as your ReMI has started up, the green PWR will light up brightly and then the orange CPM LED will light up and after a few seconds it will go into on/off status. ReMI is now temporarily a WiFi access point.
TIP: Good WiFi reception is essential. With the P1 adapter cable you can power the ReMI via USB and thus bring PC, ReMI and router close to each other during the coupling with WiFi and that goes a lot easier and more comfortable.
Note: If your ReMI module is already connected to your WiFi network and you still want to change these WiFi network settings: Disconnect ReMI and then reconnect to the P1 port and then within 3 seconds and after the first LED flash continue to press the ReMI switch for about 4-6 seconds until the orange LED is on continuously. After you release, you get the on/off again to indicate that ReMI is in access point mode.
2.b Manual pairing
You can now enter the collected IP addresses yourself and press save. Afterwards go back to your default network and enter the entered IP address + port number in the web browser to get to the dashboard of ReMI, e.g. 192.168.0.111:8095
2.c Auto pairing via DHCP
As IP address, subnet mask, gateway and DNS enter‘0.0.0.0‘. The port number is chosen any number between 8000 and 9000 and then press ‘SAVE’. The ReMI is then assigned a fixed IP address from the Router. With the IP server scanner, you can then retrieve the IP address assigned by the router.
Another way to find the IP address again is to reconnect to the REDIRECT page and then you will see the IP addresses entered by DHCP and you can copy them.
Afterwards without SAVING, disconnect the ReMI and reboot to enter the noted address and port number into your web browser.
3. ReMI basic functionality
“DASHBOARD” on this page you have the possibility to select 2 meters and from these you will get continuous update of current power, consumption and moving graphs.
“SETUP” via the ReMI button at the top will take you to the setup screen. Here you can e.g. WiFi signal strength verification, all values less than -80dBm indicate good WiFi reception. Here you can upgrade the firmware, set power prices, configure up to 16 log channels, set weekly clocks and if-then-else logic. If you make adjustments then the save button turns red and you need to confirm the change with SAVE and password “adminREMI”.
IMPORTANT: do NOT use commas, NO MINUS signs, special characters but ONLY integers in the input fields for numbers otherwise you risk corrupting the database and need to reset to factory settings (see manual). You can recognize a mutilated database because ‘NaN‘ appears in some input fields. In this case you need to reset the database by entering the number 253 at GAS and WATER input field in the setup page ( see also FAQ reset)
“DETAILS” you get to see all set log channels with meter readings and graphs.
“PRINT” under DETAILS exports data from the graphs to Excel.
“PRINT” at SETUP creates a pdf of your configuration.
“TABLE” provides an overview of the last 2 years.
In the video below, we briefly go over the different web pages and the P1 port outputs.
3.1 Coupling Modbus meter
Before one can configure a Modbus energy meter of type EMM.xxx in ReMI, it is important to first configure the meter itself through its display. You can read exactly how to do this in the manual of the respective meter (quickstart or English comprehensive manual). Basically, you set a unique Modbus address (number 1..255) and at the same time the baud rate( 9600 baud) , 8 bit, no parity, 1 stop bit.
Once that is in order, you can choose Modbus meter in the ReMI setup page under “Channel Type “. Under ‘Device Id’ one can enter the type of modbus Master module: only 2-WIRE’ modules can be used: EMM.120-EMM220-EMM630- Calorie – Water Meter -.
– If ReMI=master (REMI handles address retrieval), ALL modbus modules should be set to master.
– If ReMI=slave (REMI listens to address request from a master), ALL modbus modules should be set to slave. NEVER mix master and slave !!!
Under ‘Para1’ comes the desired modbus address, ‘Para2’ is the sub-address, default 0, only for export 1. The units as a function of the log channel.
Example with a 3-phase meter EMM.630 .
Select ‘Channel type’ = Modbus and ‘Device Id’ = Master EMM630
On the EMM.630 display you have entered a modbus address e.g. 17 and this address you now also enter at ‘para 1’ in ReMI.
With para2 (or subaddress) 0, import(=total consumption) over the 3 phases is shown, with para2 (subaddress) 1, export(=total injection) over the 3 phases is shown.
Power is also total power across the 3 phases.
For a mono-phase meter, the configuration is almost identical: You then choose EMM-220 as device id, and this setting also works for the EMM.120 series.
3.2 Linking external power relays
As soon as you want to switch with the ReMI, it is recommended to use an external power supply 12VDC because sometimes the power from the digital meter is not enough. You can also use this same power supply to feed the 12VDC ZAMEL power relays. In the example shown here, the 2 solid state outputs 19 and 20 switch the coils of 2 pieces of PEM 01-012 16A NO/NC power relays. Preferably use the PEM-01-012 because it requires “only 33mA current at 12VDC ” which is just within the current limit of the solid state in the ReMI.
4. MQTT links:
ReMI has the possibility to connect via MQTT with various 2-WIRE web servers and their connected meters (LoWi3, ReMI, MEMo3), as well as with a number of separate WiFi modules (LeON, THEo, Plug) over the internet. The implementation is very simple and the possibilities are enormous. The diagram below provides an overview with a number of links.
To be able to use this extra functionality ‘link over the internet’ you need a license on an MQTT broker. As a residential user, you can purchase a one-time MQTT token from 2-WIRE and thus MQTT becomes easy to use, as an OEM customer you can possibly use your own MQTT broker.
Note: setting up your own MQTT broker does require some specialized knowledge and is not meant for the average user. It is also not the intention that our technicians provide support and/or training for this, that is too time consuming and would also distract too much from our own tasks.
[/one_half]
Activate MQTT:
In the ReMI setup page, check the option “MQTT ENABLE” and the input field for MQTT pops open. Here you can enter the MQTT broker URL and the MQTT token of your account.
Or if you have your own MQTT broker (url or IP address without port no) you can also enter a login ( Min. 6 characters) and password instead of a token.
Every 2-WIRE module that you want to connect to this ReMI via MQTT will receive the same MQTT account settings. For LoWi3, ReMI and MEMo3 you can enter them through the setup web page, for LeON, THEo and PLUG you can enter them through the Redirect page during pairing with your WiFi network. See also the manual for MQTT
Publish MQTT Log Channels (Publish):
Once a module is paired with MQTT, it will automatically and every minute upload (publish) all of its log channels to the MQTT broker with every change. For example, LoWi3 and ReMI have up to 16 log channels, MEMo3 has up to 64 log channels, THEo has one log channel,… all of which are loaded with each change.
Read MQTT log channels( Subscribe):
To subscribe to an MQTT log channel, choose MQTT at ‘channel type’.
Under ‘Device id’ comes the MAC address of the linked mode, while ‘Para1’ refers to the desired log channel in that module:
LeON, THEo , PLUG only have one log channel so enter number ‘1’ here. As unit ‘UNIT’ choose ‘IAQ’ for THEo, ‘kWH’ for WiFi PLUG
LoWi3 , ReMI have up to 16 log channels, MEMo3 has up to 63 log channels so if you want to read data (subscribe) here you enter the desired log channel number along with the correct ‘UNIT’.
At ‘name’ you choose a name that is recognizable to you. No name means no log channel.
In this way you can read data from a module that is installed anywhere in the world.
We show it in the accompanying video or you can also read it in the MQTT manual.
5. ReMI, smart energy switch:
In addition to the 16 log channels, ReMi also has 4 week clocks and 4 relay outputs to switch on time, power, peak consumption, temperature, …. These 4 outputs each have their own channel number:
- Channel 17: relay contact 1
- Channel 18: relay contact 2
- Channel 19: solid state output 1
- Channel 20: solid state output 2
With the “IF-THEN-ELSE and “AND and OR” logic you can smartly switch the 4 outputs above, or MQTT plugs.
In the video below we show how we switch a boiler connected to relay contact 1 ( Channel 17) to injection and to weekly clock.
And in a second example, a smart plug is switched off when peak consumption is too high.
Important:
- use NO commas , NO negative numbers, NO negative results (DIFF
- Logic is performed once per minute and line by line. If an output is enabled in line 1 and disabled in line 2 then the output will be off.
- Use Delay Off to prevent an output from switching on/off too quickly
- Use Delay On to delay response to give priority to another output.
- One can enter a logic to turn an output ON and another logic in line 2 to turn the same output OFF again,
or with FOLLOW and INVERS, one can turn on the output in one line of logic if the logic is true and turn it off if the logic is FALSE. - In the column ‘Logic Overrule can be set with the output or plug manually ON, or manually OFF, or to LOGICA where the color of the logic button:
Red= ON= TRUE
Green= OFF= TRUE
Let’s explain the example in words:
Example 1: Switching to measured power:
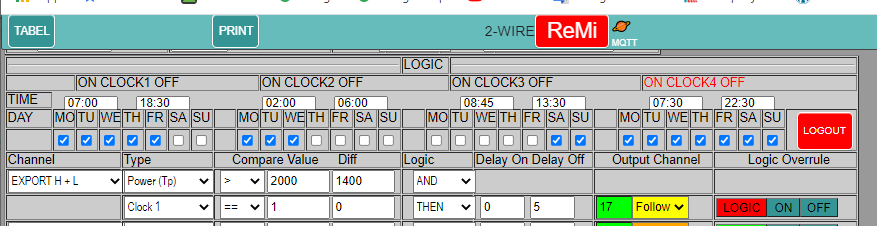 With EXPORT H+L, the injection is measured,
With EXPORT H+L, the injection is measured,
IF 2000 Watt injection(=export h+l) is reached and as long as it does not drop more than 1400Watt because the consumer to be switched (=Diff 1400) becomes active,
AND when the CLOCK1 becomes active (Clock1=1)
THEN, after 0 minutes of delay (=Delay ON), the relay 17 will follow the logic (FOLLOW: ON if logic is TRUE, OFF if logic is FALSE) and switch on. Once the logic becomes false the relay will remain ON (Delay OFF) for another 5′ before turning off.
With the ‘Logic Overrule’ :
- ON button: switch on the relay manually
- OFF button: switch off the relay manually
- LOGIC button: relay switches automatically according to the set logic, where green represents status logic TRUE or OFF, red represents status logic TRUE or ON and that is not necessarily equal the ON or OFF state of the coupled realis or WiFi plug. You can track the state of R1 and R2 only on the LED in the front panel of the relay module.
Example 2: Switching on measured quarter power:
“IMPORT H+L” and “Peak Pwr” are used to measure the quarterly power of consumption at 5′ and at 10′. In the example below, if at any of these 2 times the quarterly power remains below 4000Wh then the logic is true and the output remains on ON, as soon as the logic becomes ON TRUE the relay switches OFF. At 15′ the quarter counter is reset to zero. The output follows the logic FOLLOW and as long as the peak remains below 4000Wh the output is ON.
In the LOGIC OVERRULE column you can control the output manually with the on and off button, or have it controlled automatically with the logic button. Green means output is off, red means output is on.
Below is an example with power 3000Watt and power 6000Watt:
Quarter power from the P1 port
The Belgian digital meter also records actual quarter power. ReMI continuously reads this value and can log and display these values in a channel. Through logic, a relay output or smartplug can thus be switched to this value every other minute.
6. ReMI applications:
With the 4 relay contacts you can connect to the ‘smart grid’ input of your heat pump or heat pump boiler, or control the boiler, accumulation heating, charging station,… on peak consumption or energy rate.
With the MQTT coupled plugs you can monitor individual appliances (pond pump, household appliances, …) and even smartly switch to weekly clock and injection, for example.
You can use multiple ReMis in your installation and link them together via MQTT, or link them by connecting 2 or 3 ReMIs with the P1 hub to the same digital meter.
The aim: to gain insight into (partial) consumption in order to make the right investment, or to increase your own consumption of solar energy and thus reduce your energy bill, or to smooth out your peak consumption and thus pay less grid fees.